Taking control of the development environment
If software worked for everybody straight out of the box my suspicion
would be that we live in a very boring world with no personal identity.
The reality is that we all work in different ways with our own preferences.
The consequences for software developers is that they must provide configuration
options which allow users to work in a way they feel most comfortable. Having
said that the majority of people will quite often leave most of the settings
in their software as the defaults. This session will look at how we can
configure EWD to work with us in our development projects.
We will look at the following aspects of configuration:
Workspace layout
Organising your workspace can increase productivity substantially, especially
when you optimise the workspace to make the most frequently used elements
easy to access.
The simplest approach is to make sure that you use the Task Panes menu
to open those task panes you use all the time. Task Panes can be opened
and closed whenever you want, but you will probably want your default layout
to include a fixed set of Task Panes.
Task Panes by default attach themselves to the EWD main window and are
usually around the design area. The space occupied can be resized by dragging
the borders. More importantly though you can detach the Task Panes have
have them free floating. The images show a couple of basic floating Task
Panes and a composite Task Pane containing two tab sections.
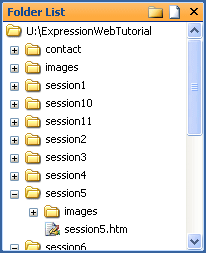
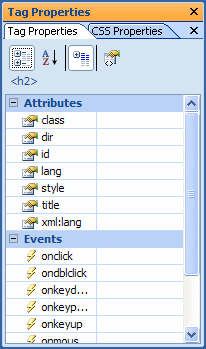
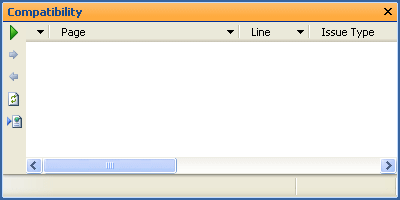
Floating the Task Panes can result in quite a cluttered workspace
on a single monitor, but there is no reason why you can't drag them onto
a second monitor if you have one. That way you get the Design space on one
screen and the tools you need on the other.
Toolbars can also be floated or rearranged in the workspace. They can
be attached to all four sides of the workspace, leaving you free to place
the tools in the most convenient location. Simply right-click a toolbar
or use the View | Toolbars menu to use a drop down menu for selecting toolbars.
The customise option allows you to edit your toolbars including a common
toolbar with the most used elements on it. For example, my first customisation
is usually to put a Save All button on the common toolbar next to the Save
button. You can drag the toolbars to attach them to one edge of the window.
